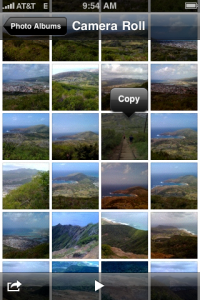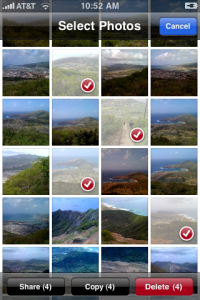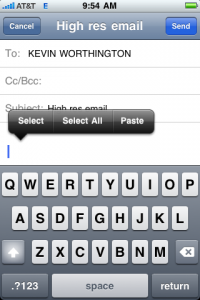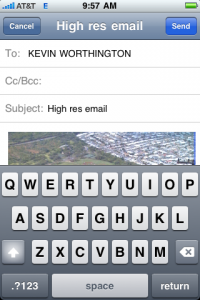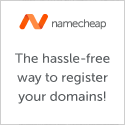Quick Tip: Email Your iPhone Photos in Full Resolution
So you have an iPhone, and it takes decent pictures. But when emailing directly from you iPhone, your photos get resized automatically to 800×600. This is usually not really a bad thing since the file size is smaller and can be emailed faster, but sometimes you want to send the original full resolution photo. Here’s how to do it:
- Go to your Camera Roll.
- Press and hold your finger down on the image you want to email until a Copy balloon appears. Click “Copy” – the balloon should turn blue.
- Bonus: If you want to select multiple photos to email, from your Camera Roll, click the box/arrow icon in the lower left corner of the screen. Select the photos you want, and then tap the Copy button.
- Use the home button to return to the home screen.
- Start up Mail and compose a new email.
- Paste the photo(s) into the new message.
That’s it! Instead of small, automatically resized pictures, you will have the full resolution versions.
If you’re wondering how to do screen captures from an iPhone, check out the previous post: Grab a Screen Capture / Screenshot of your iPhone or iPod Touch.
Do you have any other tips or tricks to share? Leave a comment below. Thanks for stopping by.