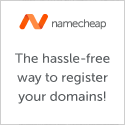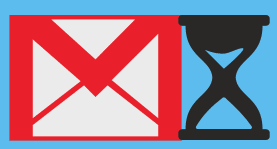 Is Gmail slow loading when you first navigate to the page and slow when switching between folders? Here are 5 ways to fix it:
Is Gmail slow loading when you first navigate to the page and slow when switching between folders? Here are 5 ways to fix it:
1. Gmail slow? Decrease the number of experimental “Gmail Labs” settings that you have enabled.
Try enabling only the features that you really need. You can do this safely and effectively by disabling all the Gmail Labs features, testing the speed, enabling one feature, and then re-testing the speed. Repeat this until a slowdown occurs. You will know which Labs feature is the culprit and you can disable it to avoid slowness.
2. Gmail slow still? Decrease the number of browser extensions or plugins
If you are running Firefox with extensions installed, your memory usage may be particularly high. Follow the procedure much like in the first tip above: disable all extensions, test the browser speed, enable one extension, re-test the speed, and repeat ad nauseam as necessary. Once a slowdown occurs the extension causing the problem will be known. Then disable that extension, and add others as needed.
Note that this is more time-consuming than the “Gmail Labs” tip above.
3. Use HTML mode
HTML mode is very quick way to browse, but unfortunately you sacrifice some of the AJAX-driven features and niceties. The most noticeable difference besides increased speed is that the browser has to refresh more often. Despite this, HTML mode is usually faster.
4. Use Mobile mode
Originally intended for mobile devices, mobile mode works quickly and easily from a standard web browser. It’s a no-frills way to get into Gmail, read through your messages, and get out. This mode works perfectly – it’s no nonsense and means business. If you use an iPhone 4 and experience email problems, read this article about how to Fix the iOS 4 Email Problem.
5. Use a third-party email client
I am confident that at least one of the above options will work for you to speed up Gmail load times, but if you don’t like those tips you can use a different email client to access Gmail. Thunderbird is an excellent email client that works on Windows, Mac OS X, and Linux. Enable the IMAP/POP settings within Gmail, set up the Gmail POP/IMAP settings within Thunderbird, and then use Thunderbird to fetch, read, and send email.
While this works fine, the principle drawback of this method is that you have to be using the computer where Thunderbird is installed. Once you are at another computer or mobile device, tip number three or four become quite useful.
*UPDATE*: See the follow-up article 6 More Tips to Fix Slow Load Issues.
I hope these tips help you to increase Gmail load times and make the transition time between folders faster. If you have any other tips to share, please leave a comment.
For more tech tips, tricks, help, and announcements, Subscribe to my RSS feed and follow me on Twitter.